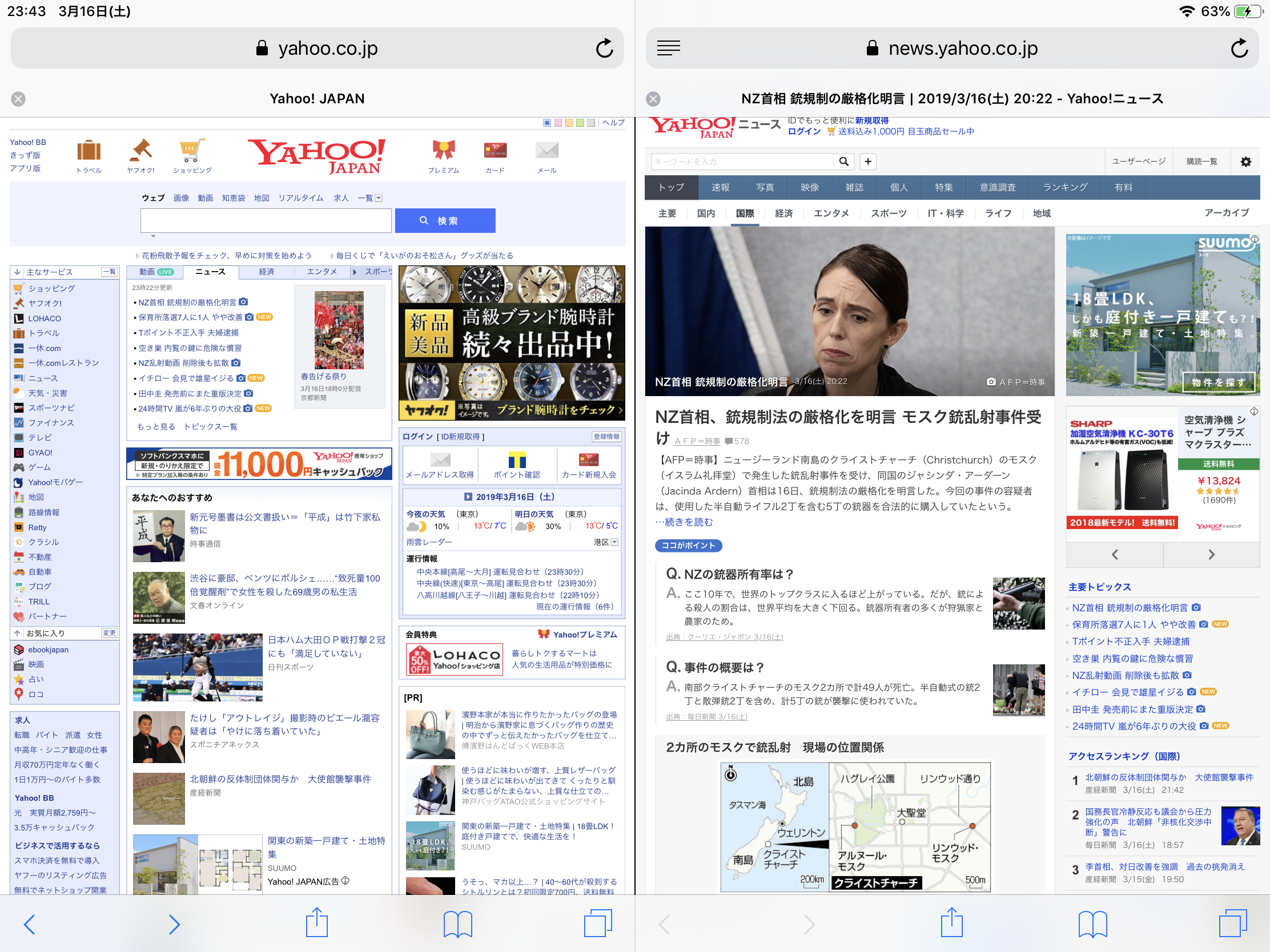iPad Proを買って1年以上経ちますがまだまだ使いこなせてない感が拭えない私です。
さて、iPadはタブレットでありながらPCと同じように複数のウィンドウを同時に並べて表示できる機能があります。メモを上から貼り付けるように表示する『Slide Over』と左右に並べて表示する『Split View』です。
仕事であれば資料を見ながら作業をしたり、遊びなら動画を見ながらTwitterも見れたりと非常に使い勝手が拡張される機能です。今回はそのやり方をまとめてみました。
まずは設定を確認!
具体的なやり方の前にまず設定を確認する必要があります。
画面分割のやり方を紹介しているページはたくさんあるのですが、どこも設定には触れていないんですよね。おかげで私は「なんで分割できないんだ!?」と数分間悩むことになりました……。
「設定」画面の左側から「一般」をタップします。その中の「マルチタスクとDock」を開くと一番上に「複数のAppを許可」という項目が見つかると思います。それがオンになっているかまず確認しましょう。(もしかしたら特にいじっていない限りはオンになっているのかもしれません)

どちらか一方のアプリはDockに登録している必要アリ
画面分割は「任意のアプリを開いた状態でDockからもう1つを起動する」という流れで行います。
そのため、どちらか一方のアプリはDock内に存在している必要があります。Dockへの登録はアイコンをドラッグで持っていくだけで出来ます。

Slide Overの操作方法
まず1つ目のアプリを開いた状態でDockを出します。画面中央下から小さくフリックするとヌルっと出てくると思います。この時大きくフリックしてしまうとスイッチャーが出てくるので注意。
Dockを出したら開きたい2つ目のアプリのアイコンをドラッグで画面中央まで持っていきます。すると下の画像のようになるかと思います。

その状態で指を離すと2つ目のアプリが1つ目の全画面アプリの上に表示されると思います。これが「Slide Over」です。

「Slide Over」で開いたアプリは左右両端のどちらかに配置可能です。位置を動かしたい場合はアプリの上部に表示されている灰色の横棒をドラッグすることで動かせます。
「Slide Over」を終了したい時は灰色の横棒をドラッグしながら画面右側の外に放り出すようにフリックしてください。
Split Viewの操作方法
Dockからアプリをドラッグするところまでは「Slide Over」と一緒です。この時画面左右どちらかの端までアイコンを持っていくと画像のようになります。

この状態で指を離すと「Split View」になります。「Slide Over」とは違い左右にウインドウが並ぶ形です。

右側のアプリ上部の灰色の横棒を左側にドラッグすることで左右の配置を入れ替えることが可能です。さらに境界線の灰色の縦棒をドラッグすることで画面幅を操作できます。「1:2、1:1、2:1」の3パターンで操作可能です。また、この時に画面右端までフリックすると「Split View」が終了となります。
Safariを複数同時に開く方法
「Safariで同時に2つのページを見たい!」というのも可能です。
やり方はもっと簡単で、リンクを長押しすると出るメニューの中に「Split Viewで開く」というのがあるのでそれをタップするだけです。

終了もタブを全て閉じるだけです。
まとめ
- Dockからドラッグするだけ
- 出来ない時は設定を確認しよう
この機能を理解すればiPadがさらに使いやすくなるかと思います。
iPadのサイズなら画面分割も十分に使いやすいです。例えば私は絵を描くのですが、スケッチの練習程度なら左右にお絵かきソフトとスケッチ対象を並べることでiPadだけで練習ができちゃいます。