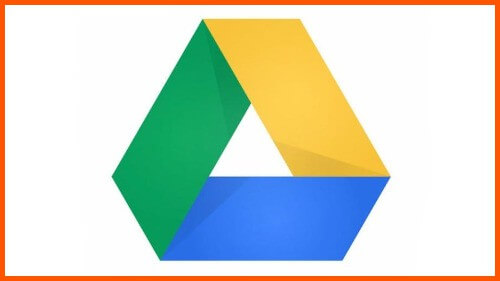私は最近スマホをAndroidからiPhoneに切り替えたのですが、操作方法の違いで戸惑うこともままあります。
その1つがGoogleドライブの操作。
これまでGoogleドライブで行っていたスマホ-パソコン間の画像ファイルの移動がiPhoneだとまぁ難しい。
というかiPhone側にダウンロードする項目が見当たらないんですよね……
私と同じような悩みを抱えている方も少なからず存在すると思うので、今回はGoogleドライブからiPhone/iPadに画像をダウンロードする方法を解説します。
Googleドライブの画像をDLする方法
まずはダウンロードしたい画像のメニューを開きます。
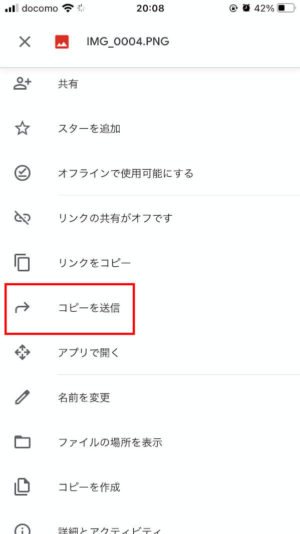
リンクをコピー、コピーを作成……など、それっぽい文言が並んでいますが、現在操作しているiPhoneにダウンロードするには『コピーを送信』を選んでください。
画面が切り替わるので『画像を保存』を選択しましょう。
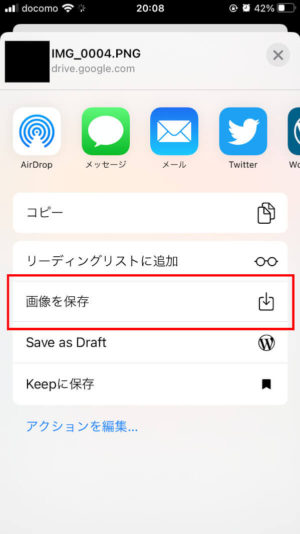
これで画像のダウンロードは完了です。
複数の画像をまとめてDLはできない
残念ながら、現在の『Googleドライブ』アプリの仕様では一度に複数の画像をダウンロードをすることは出来ません。
アップロードは複数選択できるのに……
どうしても画像の一括ダウンロードがしたい!という方は別のクラウドサービスを利用するのも手。
私のオススメは『OneDrive』です。
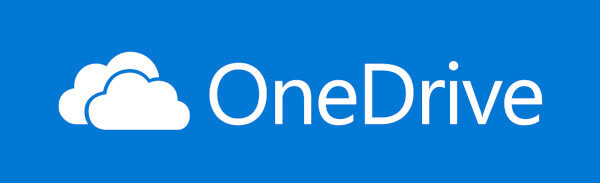
OneDriveはMicrosoft純正のオンラインストレージサービスで、Windows10のパソコンを使用しているなら標準でインストールされているかと思います。
iPhone側で同名アプリをインストールしてMicrosoftアカウントと紐付けするだけで利用できます。
Microsoft製なので使い方もとっつきやすく、無料プランでも5GBまで使用可能です。

Googleドライブから乗り換えるのもアリ。
OneDriveの使い方
まずはiPhoneに『OneDrive』をインストールしてください。
アプリをインストールしたら、パソコン側と同じMicrosoftアカウントでログインを行います。
有料プランの勧誘画面が出てくるかも知れませんがとりあえず断っておきましょう。
これで準備は完了。
PCからiPhoneに画像を送る
パソコンにある画像をOneDrive経由でiPhoneに転送するには、OneDrive上に画像をアップロードする必要があります。
まずはスタートメニューからOneDriveを開く、もしくはインターネットブラウザ上でOneDriveにサインインします。
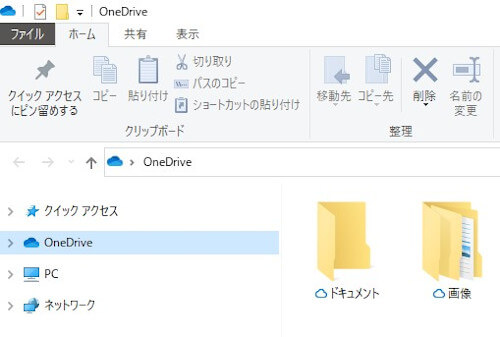
そして画像を「ドラッグアンドドロップ」か「コピーして貼り付け」すればアップロードは終了。
あとはiPhone側でOneDriveを起動。ファイルタブからアップロードした画像のメニューを開き、「ダウンロード」を選べば保存されます。
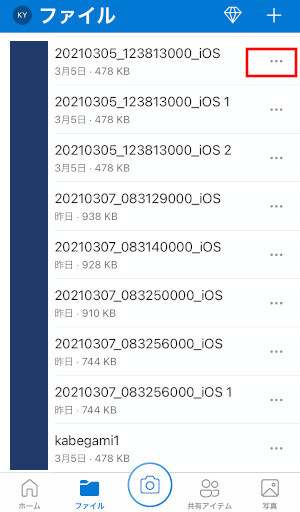
複数の画像を一括でダウンロードしたい場合は、適当な画像を長押ししてから離すことで選択画面に切り替わります。

ダウンロードする画像にチェックを入れた上で右上のメニューから「ダウンロード」を選べばOK。
iPhoneからPCに画像を送る
iPhoneにある画像をパソコンに送りたい場合は、OneDriveアプリのファイルタブを開き、右上のプラスメニューから「アップロード」を選択します。
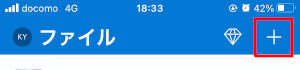
転送したい画像をすべてタップして「完了」を選べばアップロードが始まります。
あとはPC側でOneDriveを開き、ダウンロードしたい画像を右クリックから保存するなり「ドラッグアンドドロップ」で移動させましょう。
同期を解除する方法
OneDriveアプリは初期状態だと同期がオンになっています。
そのためiPhoneで写真やスクショを撮ると自動でクラウドに保存してくれるのですが、どうでもいい画像も見境なくアップロードされてしまうので煩雑ですし容量も食います。
同期いらん!欲しい画像だけ都度アップロードする!という方は同期を切っておきましょう。
同期を切るにはホームタブ左上のアカウントアイコンから「設定」を開き、「カメラのアップロード」のアカウントをオフにすればOK。
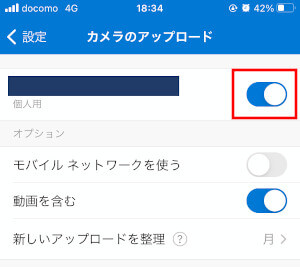
まとめ
- iPhone/iPadでGoogleドライブ上にある画像をダウンロードするには『コピーを送信』をタップする
- Googleドライブでは複数画像の一括ダウンロードは出来ない
- 一括ダウンロードしたい場合はOneDriveがオススメ