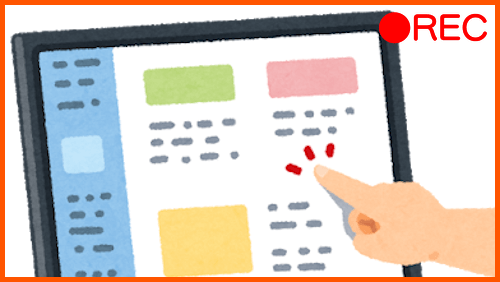今回はiPadで画面を録画する方法を紹介します。
ゲームの動画をSNSにアップしたりアプリの操作説明を動画で見せたい時ってありますよね。
iPadは録画機能を標準装備しているので、とても簡単に画面をキャプチャすることができます。
「録画したい」と思った瞬間から最短2タッチで録画が可能。そう、iPadならね。
iPadで画面を録画するやり方
それではiPadで画面をキャプチャする方法について詳しく説明していきます。
録画設定の確認
録画方法の説明の前に設定の確認です。
iPadの録画は「コントロールセンター」の「画面収録」アイコンから行います。
まずは、このボタンが登録されているかをまず確認しましょう。設定によっては登録されていない場合があります。
コントロールセンターを開く
任意の画面で画面右上端からそのまま真下に、中央あたりまでスワイプしてください。
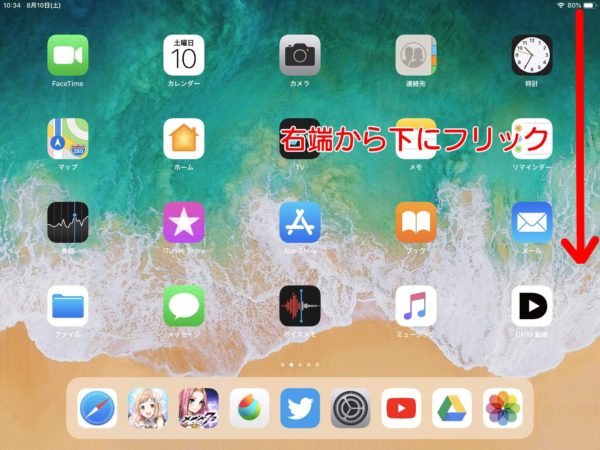
すると画面が白くぼやけ、右側にはたくさんのアイコンが表示されます。
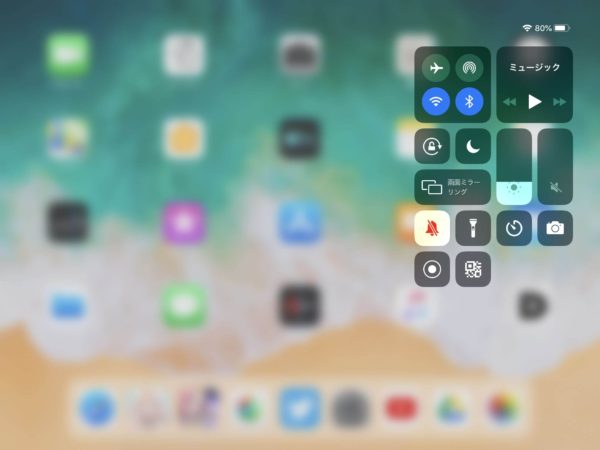
これが「コントロールセンター」です。
画面収録ボタンの確認
「コントロールセンター」の中に「◎(中の丸は白色)」アイコンがあるかどうか探してください。
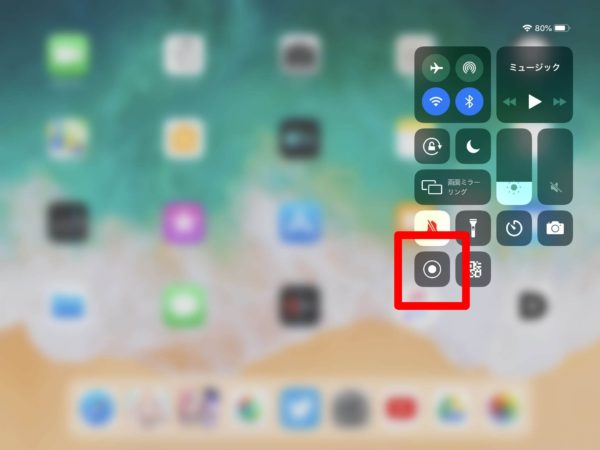
このアイコンが「録画収録」機能です。
このアイコンがあるならすでに録画可能な状態なので、次の音声入力の設定へ飛んでくだい。
アイコンがない場合は設定を変更する必要があります。下の説明に従って変更してください。
設定から画面収録ボタンを登録
まずは設定画面を開き、「コントロールセンター」→「コントロールをカスタマイズ」とタップ。
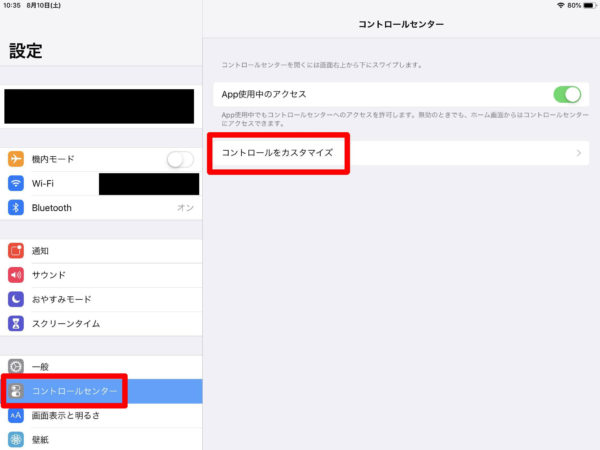
「コントロールを追加」の欄に「画面収録」のアイコンがあるはずです。アイコンの左横にある緑色の「+」をタップして「コントロールセンター」に追加します。
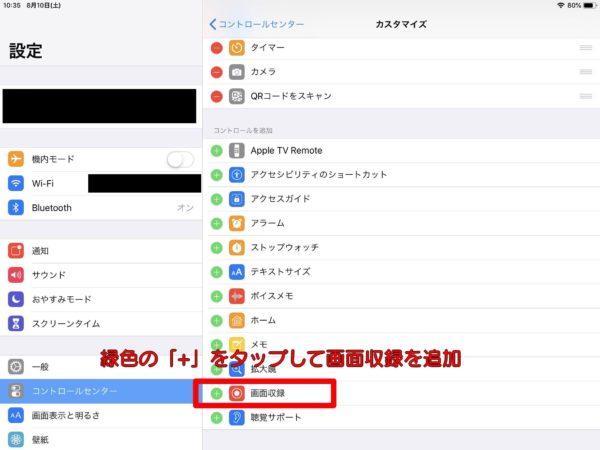
するとアイコンが登録中一覧に移動します。これで録画が可能となりました。
音声の入力設定
次に、音声入力の設定方法について説明します。
「コントロールセンター」を開き、「画面収録」アイコンを長押しします。
すると、マイクのオンオフ設定が表示されます。
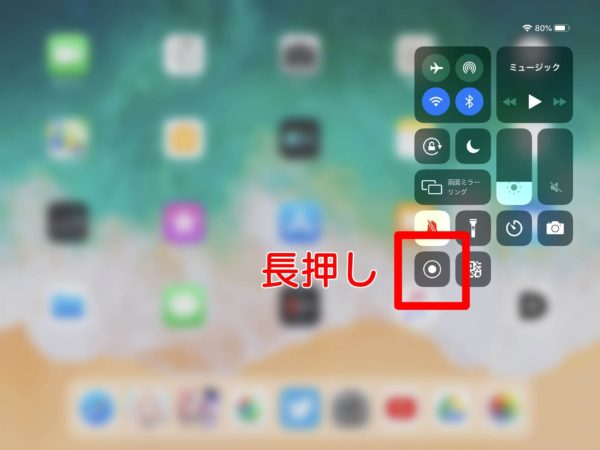
マイクがオフの場合
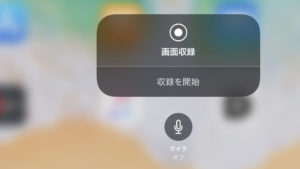
マイクがオフになっている場合、iPadの内部音声のみが画面とともに収録されます。
例えば、ゲームを録画する場合はゲーム内の音声が一緒に録音されます。
マイクがオンの場合
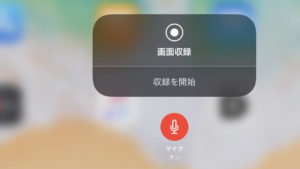
マイクがオンになっている場合は、iPad内部音声に加えて外部の音も拾います。
外部の音とはつまり、iPad周囲の雑音や人が喋っている声などのことです。
画面を見せながら喋って説明したいなど、声も録音したい時に便利です。
録画の開始と終了
設定が完了したので実際に録画を行ってみましょう。
録画を開始する
録画を始める方法はいたって簡単です。
さきほど紹介した「コントロールセンター」から「画面収録」アイコンをタップするだけ。
3カウントののち、録画がスタート。
録画中は画面右上に「画面収録」のマークが表示されるようになっています。
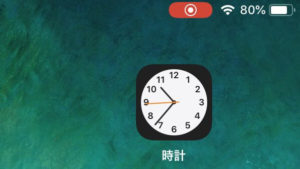
録画を終了する
録画を終了するには再度「コントロールセンター」を開き、赤色になっている「画面収録」アイコンをタップしてください。
録画が終了し、動画ファイルが自動で生成されます。
動画を再生する
録画した動画ファイルは画像と同様に「写真」アプリから確認可能です。
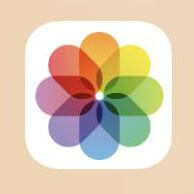
画面中央の再生マークをタップすれば動画が再生されます。
動画を編集する
動画に加工を加えたい、不要な部分をカットしたい(トリミング)など、動画を編集したいのであれば別アプリを使用する必要があります。
おすすめは「iMovie」です。
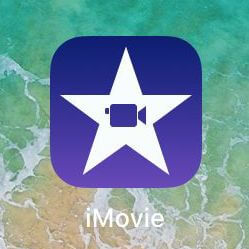
iPadには標準搭載されているApple公式の動画編集アプリ。基本的な編集はこれで十分だと思います。
まとめ
- 設定から「画面収録」を「コントロールセンター」に登録
- 「コントロールセンター」を開く
- 「画面収録」アイコンを長押ししてマイク設定を確認
- 「画面収録」アイコンのタップで録画開始/終了
iPhone/iPadはアプリ不要で画面のキャプチャが出来るのでとても便利です。
SNSへのアップが気軽に出来るのが嬉しい。