iPadには画面をキャプチャする機能、そして動画編集ツールの『iMovie』と、画面を録画・編集する機能が充実していてとても便利です。
関連記事:iPadの画面をキャプチャする方法
関連記事:iMovieで動画をトリミングする方法
ですが、縦向きで撮影した動画を『iMovie』で開くと動画の上下が切れてしまうことがあります。
今回はこの現象の対処方法について説明します。
上下が途切れ左右に黒枠ができてしまう
縦画面でプレイするゲームを録画後、トリミングをしようと『iMovie』で開くと……。
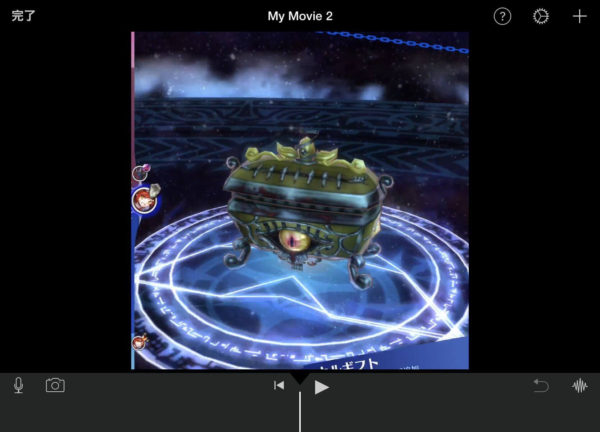
メギド72の場合。
このように、上下が途中で切れているような状態になってしまいます。
もちろんトリミングなどの編集自体は可能。ですがこのまま動画を書き出すと、やはり上下は途切れており左右には余分な黒枠がある動画になってしまいます。
再生してみると、縦画面を無理やり横画面に当てはめたような感じに。
iMovieの拡大縮小機能で一発解決
この現象は『iMovie』の「拡大縮小」で簡単に解消します。
まず、『iMovie』の動画編集画面で下部のタイムラインをタップし、選択状態にします。
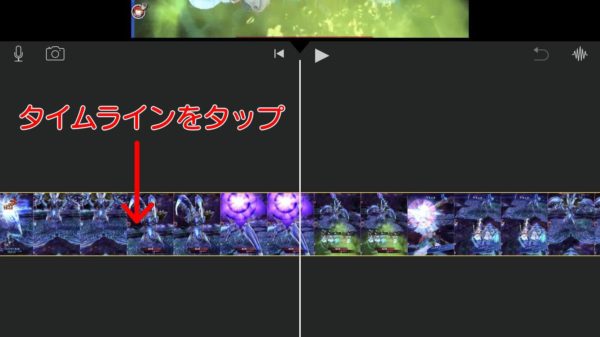
すると動画側の右上に虫眼鏡マークが表示されるのでこれをタップ。これは動画を拡大縮小する機能です。これで限界まで縮小します。

すると、画面表示が正常な状態に戻ります。
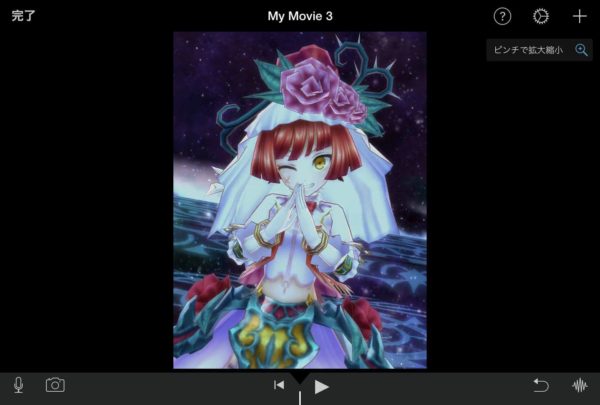
あとは必要な編集を行い、動画として書き出せばオーケー。
まとめ
『iMovie』で動画の縦横比率がおかしい場合は拡大縮小機能で直せます。
最初からちゃんと全画面表示にしてくれよ!って感じですが……。
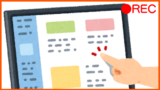
iPadの画面をキャプチャする方法。画面収録機能でカンタン録画
今回はiPadで画面を録画する方法を紹介します。 ゲームの動画をSNSにアップしたりアプリの操作説明を動画で見せたい時ってありますよね。 iPadは録画機能を標準装備しているので、とても簡単に画面をキャプチャすることができます。 「録画した...

『iMovie』を使ってiPadで録画した動画をトリミングする方法
今回は『iMovie』で動画の不要な部分をカット(トリミング)する方法を紹介します。 iPadには画面を録画する機能が標準搭載されています(参考:iPadの画面をキャプチャする方法)。しかし、必要な部分だけを録画するのは難しく余計な部分まで...




