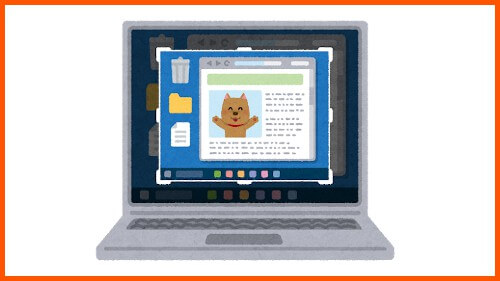こんにちは、いかさまおとこです。
以前、Switchで撮影したゲーム画像(スクリーンショット)をPCに転送する方法を紹介しました。
Switchには画像を別の記憶媒体に転送する機能がないため、この記事ではmicroSDカードとカードリーダーを使ってPCに画像を取り込む方法をオススメしていましたが……
Switchの最新アップデートで、画像と動画をスマホ・パソコンに転送する機能が実装!
任天堂公式サイト:Nintendo Switchの本体更新について(2020年12月1日配信)
この機能は待ち望んでいた人も多いのではないでしょうか。
スクショをスマホ・パソコンで加工してSNSにアップする人や、画像を大量に使用するゲームブログを書いている人にとってはまさに神アプデ。
というわけで今回は実装されたスクショの転送機能について書いていきます。
Switchの画像を転送する方法
今回追加されたスクリーンショットの転送機能は2種類の方法があります。
- スマホでQRコードを読み取る。
- パソコンにUSBでswitchを接続する。
転送したい先がスマホ・タブレットかパソコンかによって方法が大きく違いますね。
ただし、iCloudやGoogleドライブなどのクラウドサービスを経由すれば「パソコンにUSBで転送してからクラウド上にアップしてスマホにダウンロード」といった事もできるので、どちらの方法でも問題ありません。
スマホにQRコードで転送
まずはスマホ側の方法から紹介します。
用意するものはSwitchとスマホだけ。それ以外は何も必要ありません。

Switch側の『アルバム』から転送したい画像を開きます。

Aボタンの「共有や編集」を選び、「スマートフォンへ送る」を選択。
転送したい画像がこれ1枚の場合は「この画面写真のみ」、複数まとめて送りたい場合は「まとめて送る」を選択してください。
QRコード方式で転送できる最大数は画像10枚、動画1個までです。
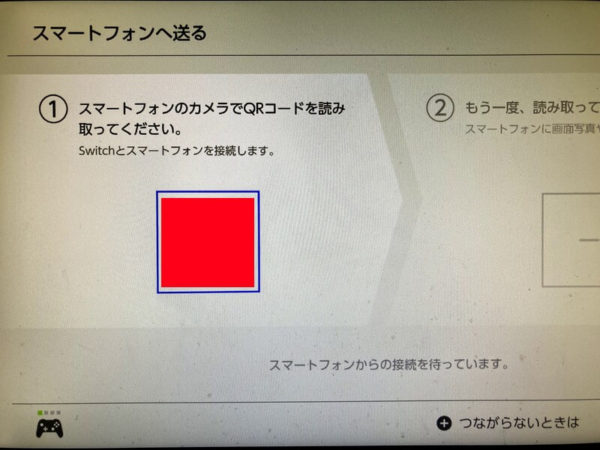
画像の選択後、Switchの画面左側にQRコードが表示されます。
これを転送先のスマホで読み取るとSwitchのWi-Fiと繋ぐか聞かれるので接続。
QRコードが読み取れたのにスマホとSwitchの接続が完了しない!というときはスマホのモバイルデータ通信をオフにしてみてください。
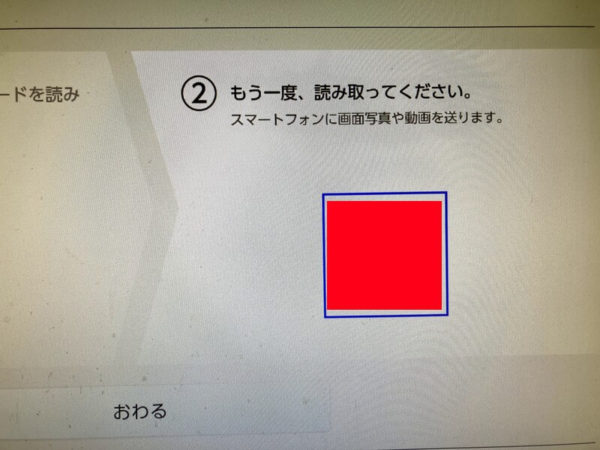
接続が完了するとSwitchの画面右側にQRコードが表示されるので再度読み取ります。
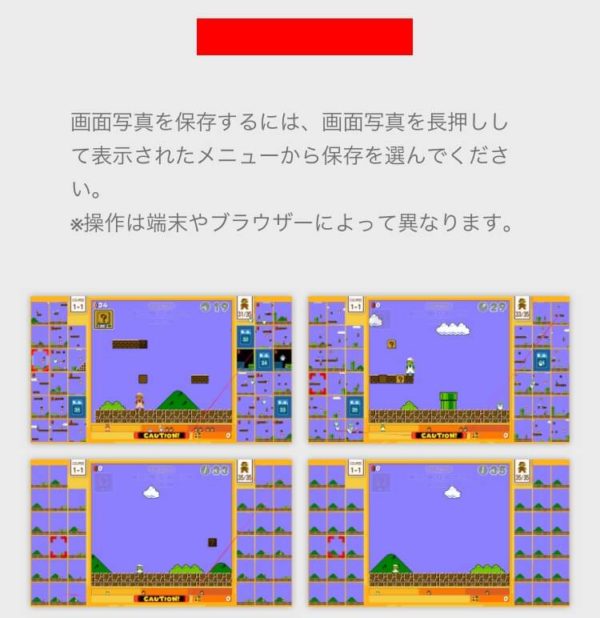
するとスマホのブラウザ上に転送した画像が表示されます。あとは画像をダウンロードするだけ。
PCにUSB接続で転送
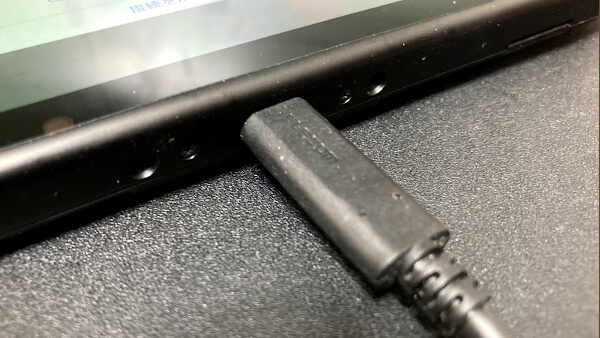
この方法ではパソコンの他にUSBケーブルが必要となります。
Switch側の接続端子は「USB Type-C」なので、一般的なパソコンと繋ぐには両端が「USB Type-AとUSB Type-C」のUSBケーブルを用意しましょう。
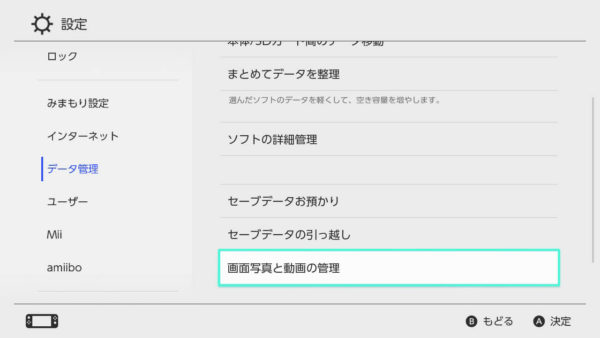
まずはSwitchの『設定』から「データ管理→画面写真と動画の管理」を選択してください。
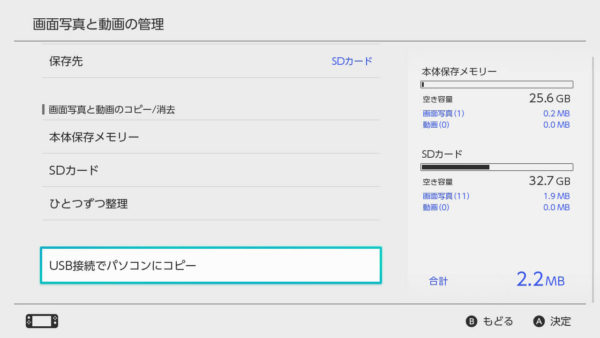
「USB接続でパソコンにコピー」を選びます。
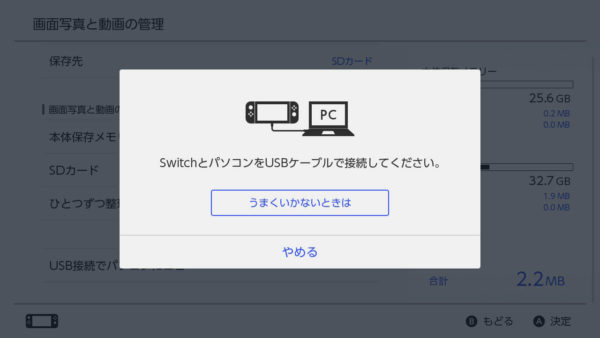
USBケーブルでSwitchとパソコンを接続します。
ドック経由の接続は対応していないようです。Switch本体と直接繋ぐ必要があります。
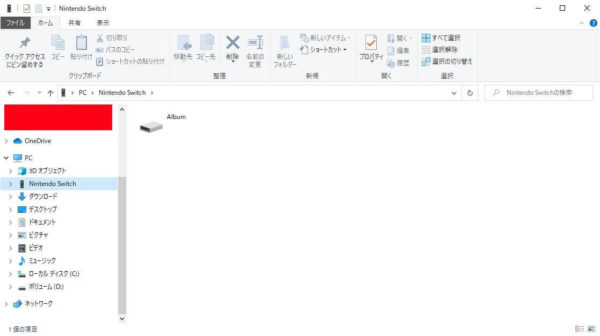
少し待つとパソコン側のエクスプローラーに『Nintendo Switch』が認識されます。その中の『Album』から任意の画像をパソコンにコピーすればOK。
まとめ:PC経由がオススメ
というわけで、Switchのスクショを転送する方法について紹介しました。
どちらの方法も実際に試してみましたが、個人的にはパソコンに転送する方が圧倒的に楽ですね。
QRコード形式は「2回読み込むのが面倒」「スマホによってはモバイル通信をいちいち切る必要アリ」「画像のダウンロードは1枚ずつ」と、とにかく手間がかかるという印象。
スマホに転送したい場合も、パソコンとケーブルがあるならクラウドサービスなどで再転送するほうが短時間で終わるかと思います。