どうも、いかさまおとこです。
最近、PS4コントローラー(DUALSHOCK 4)がやたらと高騰しています。
PS5が登場し生産数が落ちたのか、どこもかしこも品薄状態。店頭にはまず売っていませんし、ネット通販だと1万円前後という高値で販売されているのが実情。
この状況はPCゲームをゲームパッドで遊ぶ人間にとっては大問題です。
しかし、SteamのゲームであればPS5コントローラー(DualSense)で遊べるというのはご存知でしょうか。
Steamは既にDualSense対応済み。面倒な設定なしに使うことができます。
いまだ抽選販売が続いてるPS5本体ですが、コントローラーだけなら普通に買えます。今さら転売価格でPS4コンを買うくらいならPS5コンに移行してしまうのがオススメ。

「PS4コンに慣れてるから変えたくない!」という方も少なくはないでしょうが、いずれはPS5コンに移行せざるを得ません。
というわけでこの記事では『DualSense』をSteam上で使用する方法について解説します。
無線接続のやり方も説明しているので参考にしてみてください。
PS5コントローラーをSteamで使う方法
PCと接続する
DualSenseをSteamで使用するにはまずPCと接続する必要があります。
無線・有線で繋ぎ方が変わってくるのでご、自身の環境に合わせ読み進めてください。
無線で接続する場合
DualSenseを無線接続するにはPCがBluetoothに対応していなければなりません。
Bluetoothが標準で搭載されていない場合はBluetoothアダプタを用意しましょう。USBに挿して使う1000円前後の製品で問題ないと思います。
必要なものが揃ったら無線接続の設定を行いましょう。
まずはDualSenseのPSボタンを長押しして電源を付けてください。

すると、PC側にペアリングの通知が表示されるので「許可」をクリックすればPCとのペアリングは終了です。
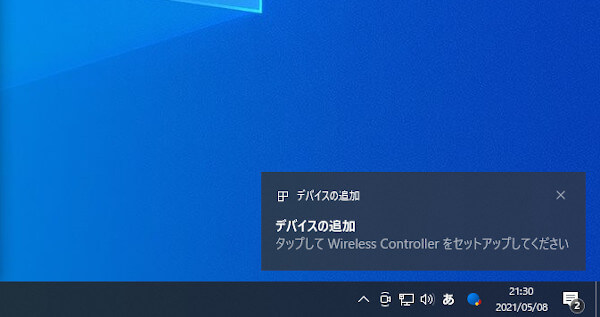
電源を入れても通知が出ないときは
電源を入れただけではペアリングに進まない場合は手動で設定しましょう。
まずはPC側の「スタートメニュー/設定/デバイス」からBluetoothの設定画面を開き、「Bluetoothまたはその他のデバイスを追加する」をクリックします。
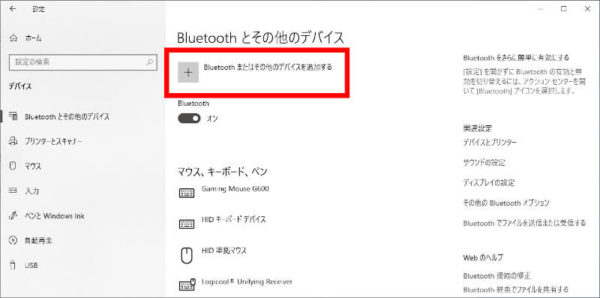
さらに、一番上の「Bluetooth」をクリック。
接続準備が整ったら、DualSenseのPSボタンとシェアボタンを同時に長押ししてペアリングモードを起動します。
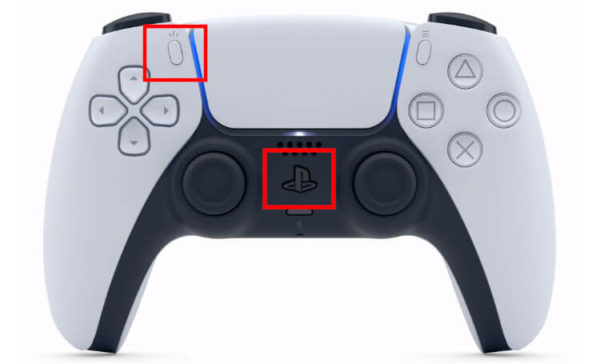
「Wireless Controller」として認識されるので、クリックしてセットアップを完了させましょう。
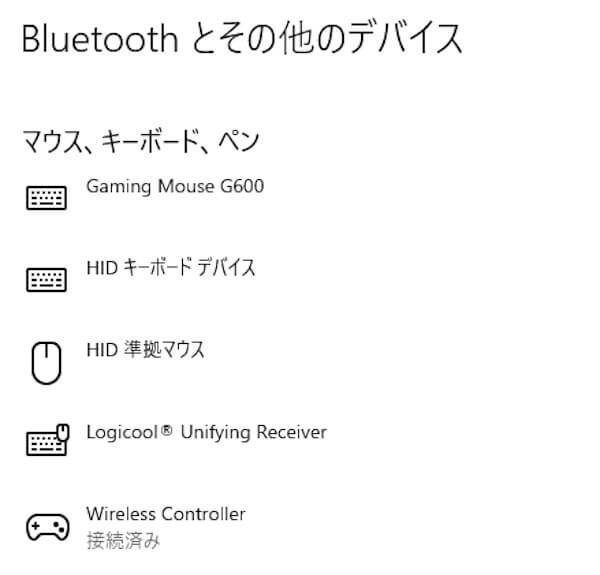
有線で接続する場合
有線接続にはUSBケーブルを使用します。
PCとDualSense(Type-C)を接続できるものであれば何でも構いません。
接続すると勝手にドライバなどがインストールされるので設定は不要です。
Steam上で設定を行う
PCとの接続が完了したらSteam側で設定を確認しましょう。
Steamクライアントを起動、ブラウザ右上にある四角いマークをクリックし「Big Pictureモード」を開きます。
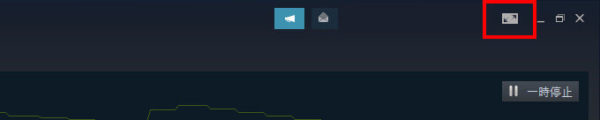
設定画面を開きます。
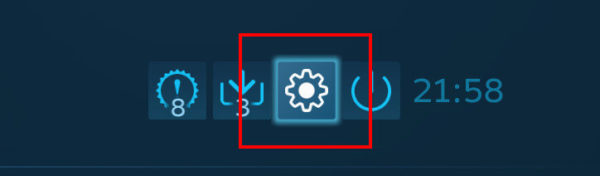
DualSenseがPCと正しく接続できていれば、画面下の「検出されたコントローラー」にPS5コンが表示されているはずです。
あとは「PlayStation設定サポート」にチェックを入れたら設定は完了。
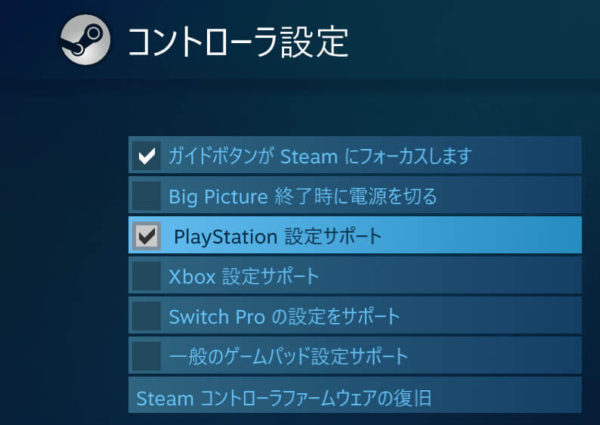

「個人設定」からライトの色をデフォルトの青以外に変えておくと、Steamと接続しているかどうかがひと目でわかるようになって便利です。
無線接続での注意点
DualSenseの電源を切る方法
DualSenseは一定時間操作しないことで自動で電源が落ちるようになっています。
しかし、「遊び終わったらすぐ電源を落としたい!」という人もいるのではないでしょうか。
DualSenseの電源を切るにはPSボタンを長押ししてください。
10秒近く押し続ける必要があります。
PS5で遊びたくなったら再ペアリング
私はPS5本体を所持していないので断言出来ませんが、おそらくPS4と同じ挙動だと思います。
重度のゲーマーであれば、PCで遊んだりPS5で遊んだりと端末を行ったり来たりすることが頻繁にあるかと思います。
その場合にちょっと面倒なのが無線接続のペアリング。
ペアリング先は最後に接続していたものが記憶されるので、端末を行き来するたびにコントローラーのペアリングもやり直さなければなりません。
一度ペアリング登録したのであればUSBケーブルで有線接続するだけでペアリング先が切り替わりますが、環境によってはかなり煩わしい作業だと思うので注意。

いっそもう1つコントローラーを買ってしまうのも手。
まとめ
というわけで、PS5コントローラー『DualSense』をSteamで使用する方法について解説しました。
DualSenseの使い心地はと言うと、DUALSHOCK4と大きな違いはなくすぐ慣れる感じです。若干大きくなっているので握った安定感は向上しているかも。




