TwitterのTLを眺めていると、パソコンの画面をスマホのカメラで直撮りしてアップしている人って結構いますよね。
私はこれを見るたびに「パソコンでスクリーンショットで撮ればいいのに!」と思ってしまいます。

でもPCのスクショってペイント開いたり面倒じゃん。
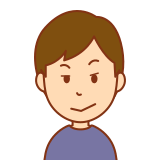
今はもっと簡単便利にできるよ!
というわけで今回は、Windows10に標準インストールされている『切り取り&スケッチ』というアプリを使ってスクリーンショットを撮る方法を紹介します。
一度使い方を覚えてしまえばとても便利ですよ。
切り取り&スケッチの使い方
起動方法
スクショを撮りたいな、と思ったらまず『切り取り&スケッチ』を起動しましょう。
起動はショートカットキーで行うのがオススメ。わざわざ実行ファイルをクリックして立ち上げるよりも断然楽です。
ショートカットキーは[Win]+[Shift]+[S]。
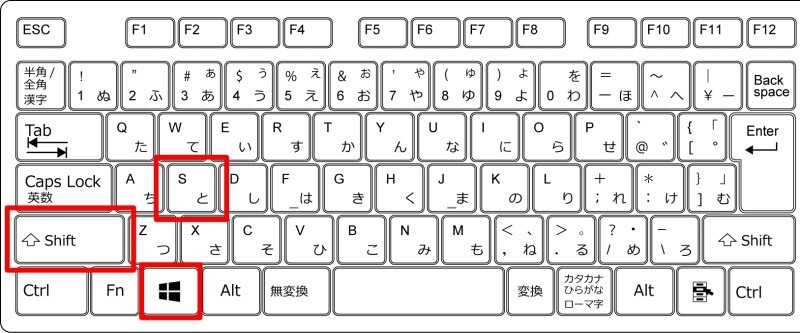
WindowsキーとShiftキーを押しながらSキーを押すのがコツです。
切り取り方法を選択
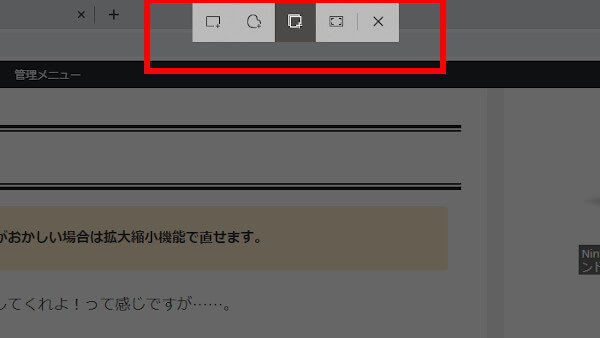
『切り取り&スケッチ』が起動すると画面が暗くなり、上部にアイコンが5つ表示されます。
このアイコンの中から目的に応じた切り取り範囲の指定方法を選びましょう。左から、
- 四角形の領域切り取り
- フリーフォーム領域切り取り
- ウィンドウの領域切り取り
- 全画面表示の領域切り取り
- 終了
となっています。
それぞれの使い方は以下の通り。
四角形の領域切り取り
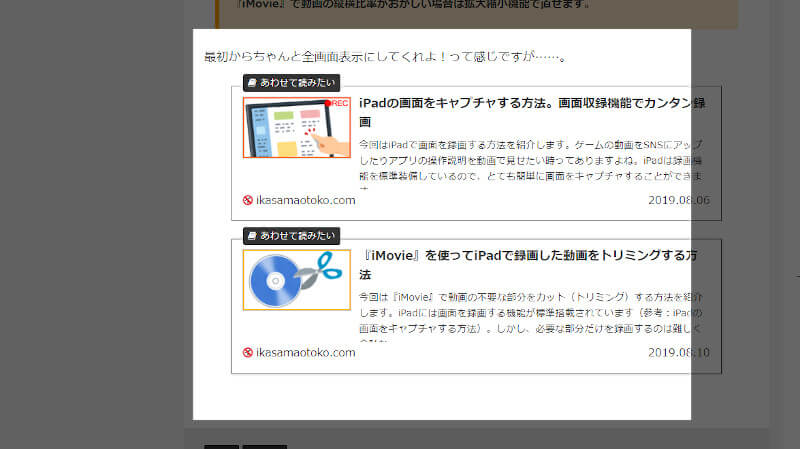
ペイントの範囲選択などでお馴染みの四角いアレです。
ドラッグ(左クリックしながらマウスを動かす)して選択範囲を決定します。
位置の微調整はこの後の工程で出来るのでとりあえず少し大きめに選択しておけばOK。
フリーフォーム領域切り取り
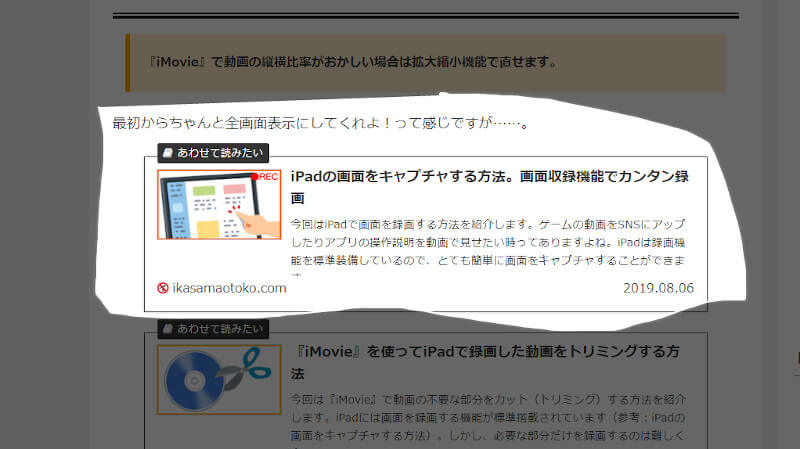
マウスカーソルを操作してフリーハンドに選択範囲を選ぶことができます。
切り抜きたくない部分がある時に使えますが、切り取り方が汚くなるので個人的にはあまり使いません。
ウィンドウの領域切り取り
選択したウィンドウの画面を丸ごと選べる機能です。
Google Chromeのブラウザを選択すればそのブラウザ画面全体がスクリーンショットとしてコピーされます。
画像に起こしたいウィンドウのどこかを適当にクリックすると選択したことになります。
全画面表示の領域切り取り
画面全体をすべて選択します。
編集&保存
『切り取り&スケッチ』はあくまで選択範囲をクリップボードに保存する機能なので、最後に画像として保存する必要があります。
まずは領域を選択した後に出てきた通知をクリックしてください。
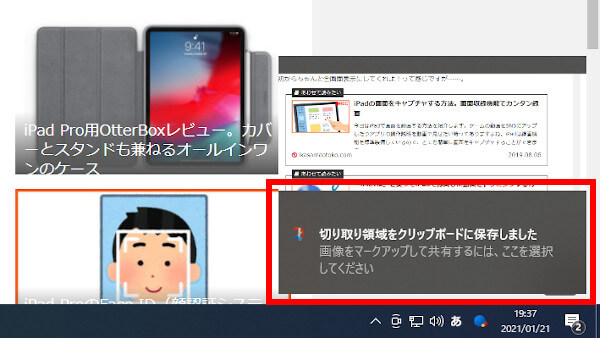
すると『切り取り&スケッチ』の編集画面が出てきます。
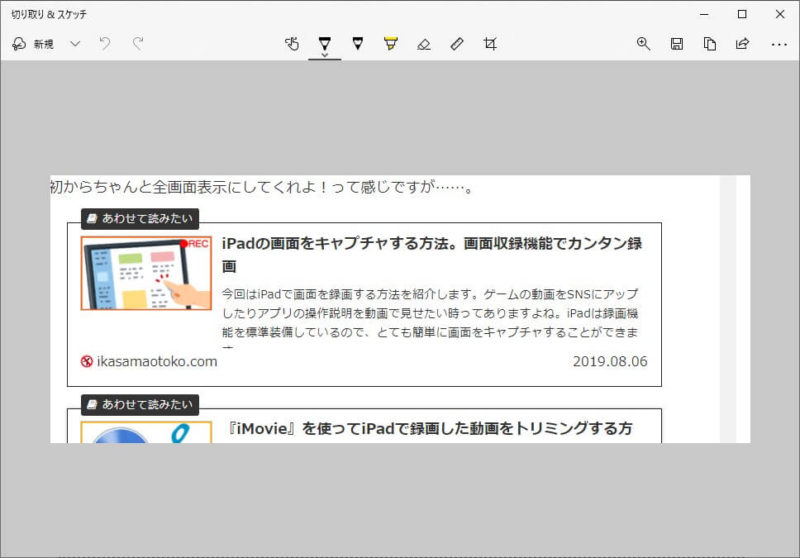
特に編集を加えない場合はセーブアイコンをクリックでスクリーンショットの保存が完了。
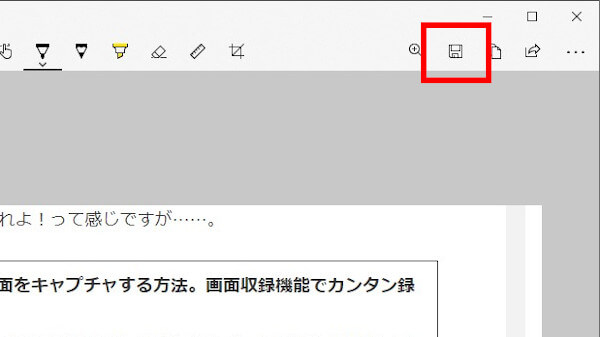
トリミングや塗りつぶしなどの編集を加えたい場合は以下の操作を行ってから保存しましょう。
トリミング

『トリミング』アイコンを選択後、画像の四隅に表示された白い丸をドラッグすることでトリミングが可能です。
画像の範囲をキッチリ揃えたい時などに使います。
塗りつぶし
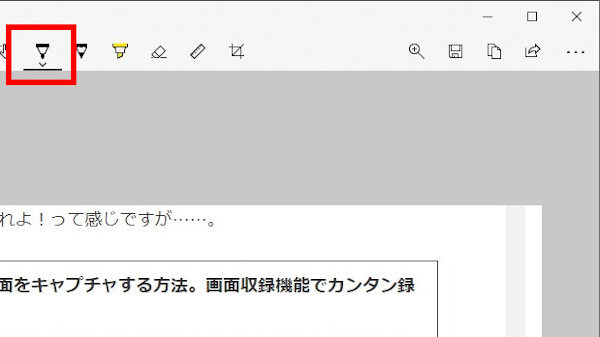
個人情報など隠したい部分がある場合は、ペン機能で塗りつぶしておきましょう。
鉛筆だと透けるので注意。
簡単かつ連続でスクショを撮りたい場合

編集とか後回しでいいから、とにかく簡単にスクショを保存したい。
そんな時はショートカットキー[Win]+[PrintScreen]がオススメ。
このコマンド1つで画面全体のスクリーンショットを『PC→ピクチャ→スクリーンショット』フォルダに保存するまでを自動的に行ってくれます。
動画や配信など、編集&保存する暇がない・連続でスクショしたい時に便利な機能です。
まとめ
PC画面のスクリーンショットを撮りたい時は以下の方法がオススメ。
- [Win]+[Shift]+[S]キーで『切り取り&スケッチ』起動
- [Win]+[PrintScreen]でピクチャに自動保存

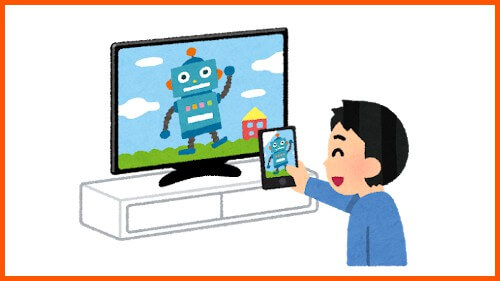


「Windowsキーと『S』creenshotのSキーを2個」と覚えましょう。