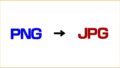今回は、『GIMP』というフリーソフトを使用して画像トリミングの縦横比を「16:9」に固定する方法を紹介します。
画像の比率を統一しておくとブログやサイトの見た目が綺麗で読みやすくなるので、この機会にぜひ覚えておくべきだと思います。
トリミングについて
「トリミング」とは画像の不要な部分を切り取ることを言います。
自分で撮った写真をブログやSNSにアップしようと思ったら余計なものが映ってた、なんて経験は誰にでもあるんじゃないでしょうか。
そんな時に、画像の不要な部分を「切り取り」必要な部分を「切り抜く」のがトリミングです。
ペイントのトリミングは機能が不十分
このトリミング作業、PCであればWindows標準ソフトの「ペイント」でも行うことは出きます。
ですが、「ペイント」だと選択範囲をフリーハンドで決めなければなりません。
なので縦横の比率は目分量で定めることになります。その結果、画像ごとに縦横比が違ってしまい見た目もイマイチです。
テレビやPCディスプレイなど、現在は「16:9」の縦横比が主流になっています。(スマホはさらに細長くなってきていますが……)
それに合わせてブログで使われる画像なども「16:9」であることが多いです。
日常的にもよく見ている比率なので、特別な理由がない限りは「16:9」でトリミングしたほうが感覚的にもしっくりくるかと思います。
GIMPなら綺麗にトリミングできる
で、画像の縦横比を固定してトリミングしたいのであれば『GIMP』というソフトがオススメです。
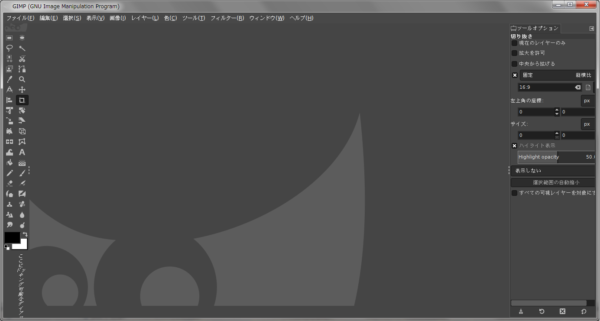
起動直後の画面
『GIMP』は無料で使える画像編集用のフリーソフトです。
縦横比の指定はもちろんのこと、選択範囲の微調整も簡単に出来るのでトリミングするには最適のソフトです。
GIMPでトリミングする方法
まずは『GIMP』をインストールしましょう。インストーラーは窓の社からダウンロードできます。
GIMPのインストール方法
ダウンロードしたインストーラを起動してインストール。言語選択にJapaneseがありませんが、Englishでインストールしてもなぜか日本語表示になるので安心してください。
言語選択後、インストール画面が表示されるのでそのまま「Install」をクリックすればインストールが始まります。
トリミングの設定
それではトリミングの設定について説明します。
まずは「トリミング」ツールを選択します。左側にある縦長のツールバーのうち、漢字の「口」の字のようなアイコンが「トリミング」ツールです。
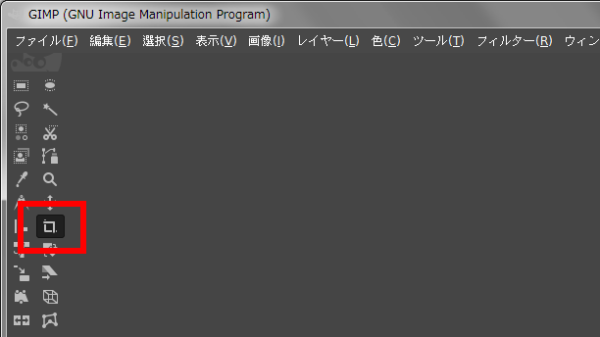
次にトリミング範囲の縦横比を固定します。
「トリミング」ツールを選択すると画面右側にトリミングの「ツールオプション」が表示されます。(※もし「ツールオプション」の枠がない場合は「トリミング」ツールをダブルクリックすることで出現します)
上から4つ目の項目「固定」にチェックを入れます。そして固定のボックスをクリックし「縦横比」を選択。
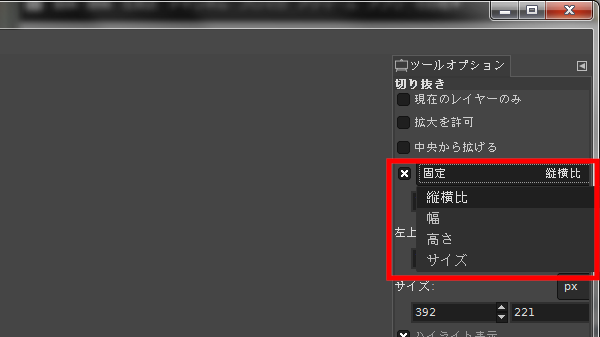
「固定」項目の真下にある入力項目に、トリミングの際に固定したい縦横の比率を入力します。全角入力だと入力できないので半角入力に切り替えましょう。
「16:9」に固定する場合は「16:9」と数字とコロンで入力するだけです。
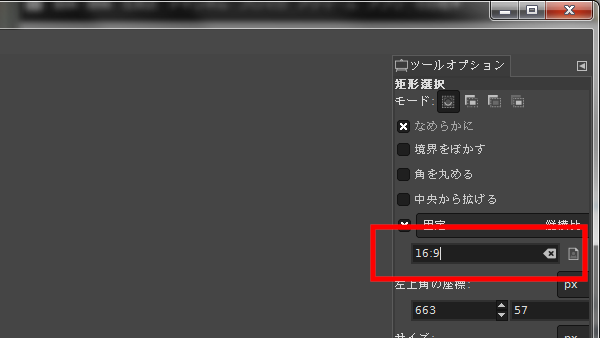
これで、トリミングの縦横比が「16:9」で固定されるようになりました。
実際にトリミングしてみよう
設定が完了したら、画像を開いて実際にトリミングしてみましょう。
画像は左上の「ファイル」から選択することも出来ますが、直接『GIMP』へドラッグアンドドロップするほうが手っ取り早いと思います。
縦横比の固定が出来ているのなら、マウスカーソルの位置によらずトリミングの選択範囲が「16:9」の比率を保ったまま拡大縮小されると思います。
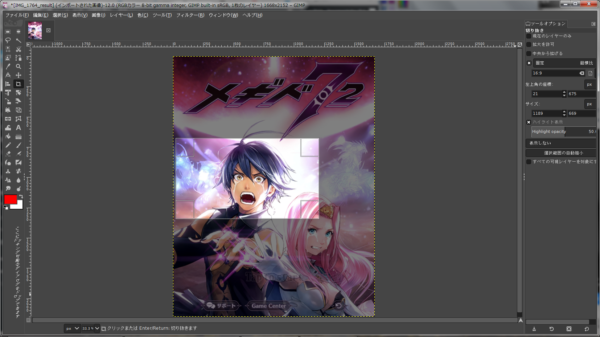
選択範囲の大きさを微調整したい場合は、選択範囲の四隅に表示されている小さな正方形の中を左クリックしながらマウスを動かすことで大きさを変更することが出来ます。
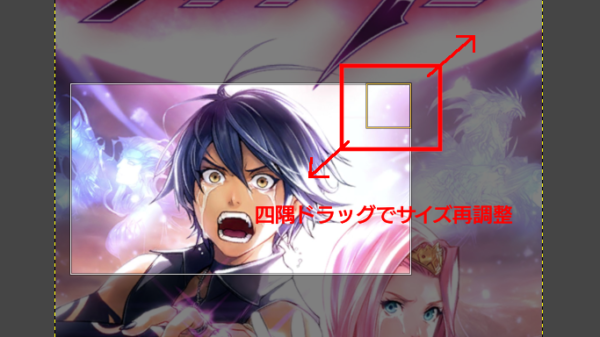
また、選択範囲の大きさを維持したまま位置を変更したい場合は、選択範囲中央を左クリックしながらマウスを動かすことで移動させることが可能です。
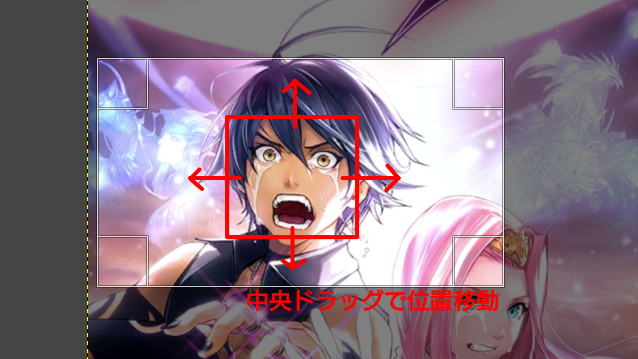
納得の行くトリミング範囲が選択できたら、選択範囲の中央辺りを1回左クリックすることでトリミングが完了します。
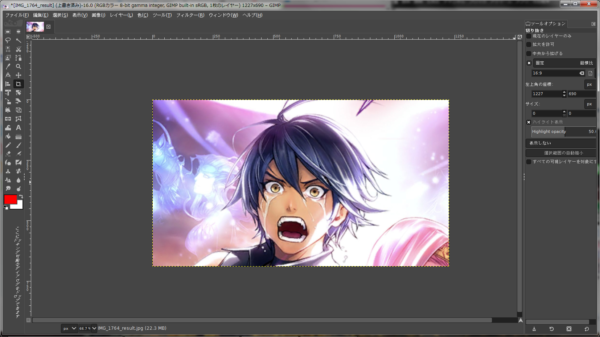
画像として保存する場合は、「ファイル」の「~~エクスポート」という項目から保存してください。(※その上にある「保存」はxcf形式での保存です)
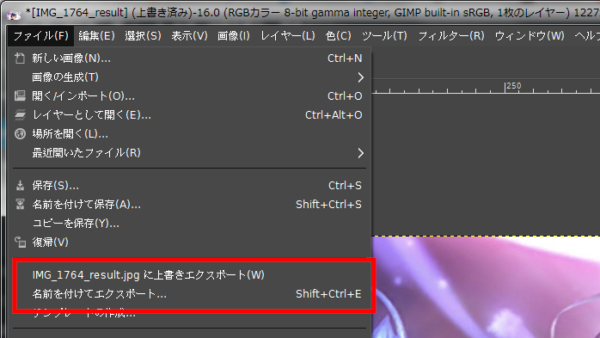
まとめ
以上が『GIMP』を使って縦横比を固定したトリミングを行う方法です。
今回は「16:9」で説明しましたが、「縦横比」の数字を変えるだけでお好みの比率に統一できます。
『GIMP』は多機能な画像編集ソフトですが、その分ツールが多く最初はどこで何ができるのかちょっと分かりづらいかもしれません。
でも使いこなせば非常に便利なソフトなので、できることを1つずつ増やしていくのがオススメです。