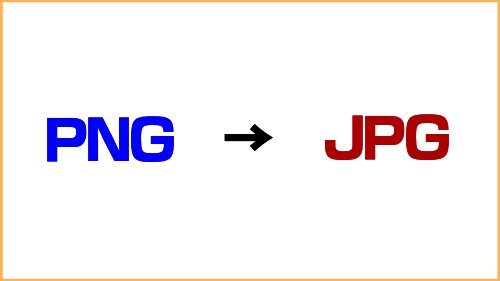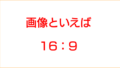今回は、『XnConvert』というソフトを使用しての画像の拡張子の変更する方法を紹介します。
画像の拡張子を変更する方法自体はたくさん存在しますが、この『XnConvert』を使用すると一度に大量の画像を簡単に変換することができるのでオススメです。
一般的な画像拡張子の変換方法
画像の拡張子の変換は、Windows PCなら必ずインストールされている「ペイント」でも可能です。
- ペイントで画像を開く
- そのまま「名前をつけて保存」を選ぶ
- 「ファイルの種類」の項目から任意の拡張子を選択
- 保存をクリック
ですが、「何枚、何十枚もの画像の拡張子を変換したい!」という場合、この作業を1枚ずつ行うというのは時間がかかりますしなにより面倒くさいですよね。
そんな時は『XnConvert』が便利です。一度にたくさんの画像の拡張子変換が簡単にできちゃいます。
XnConvertについて
『XnConvert』は無料でダウンロードできるフリーソフトです。「Vector」からダウンロードできます。
本来はリサイズやフィルタなど高度な画像編集ができるソフトですが、今回は拡張子の変換だけの用途で使用します。
XnConvertで拡張子を変更する方法
まずは「Vector」の該当ベージを開き、画面中央にある緑色の「ダウンロードページへ」をクリックしダウンロードします。
ダウンロードした.exeファイルを開き、任意の場所にソフトをインストールします。インストール完了後、『XnConvert』を起動。
なにやら難しそうな画面が出てきますが、拡張子の変換だけならなんてことはありません。
画面上部の「出力」タブを開き、右側「形式」の項目から目的の変換先の拡張子を選択するだけです。「JPG」形式に変換したい場合は「JPG – JPEG / JFIF」でオッケーです。
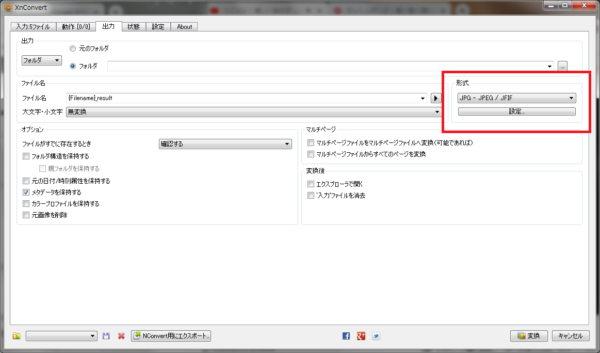
「入力」タブに戻り、ドラッグアンドドロップで拡張子を変換したい画像をまとめて『XnConvert』にぶち込みましょう。
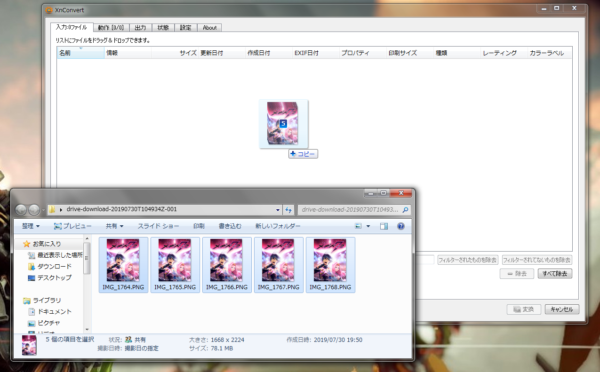
そして、右下の「変換」ボタンをクリック。
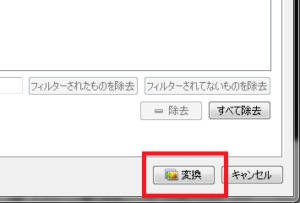
処理完了後、変換元の画像と同じフォルダ内に「JPG」形式の画像が追加されているはずです。簡単ですね。
まとめ
個人的に画像の編集ってブログを書く上で面倒くさい作業ランキングの上位に来ます。
なので、こういった便利なフリーソフトを活用していって作業を効率化することがブログを続けるコツの1つだと思います。